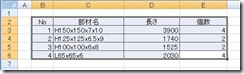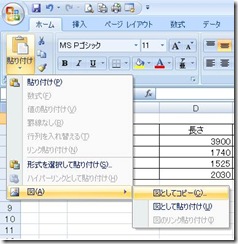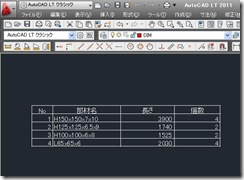エクセルで作成した表をAutoCADで使う
AutoCADにはいろいろな機能があって
「こんなに便利な機能があったのか!?」
と目からうろこがおちることがあります。
ものすごく時間がかかってしまいそうな作業に取り掛かるときには
もっと効率よくできる方法はないだろうか?と考えてみます。
「………」
一人で考えても答えがでません。
なので熟練の技をもつ先輩方に相談してみると
一緒に考えてくれて答えを導き出してくれます。
今回はCAD上で240行ほどあるリストを作成する時のこと。
エクセルでリストを作成して何度もチェックしたデータがあるのに
もう一度CAD上で1からリストを作成してチェックするのは
時間もかかる上に間違うリスクも大きくなります。
そこで、エクセルで作成したリストをDWGに転換して
そのまま活用する方法を覚えたので手順を記載します。
1、エクセルとAutoCADの画面を立ち上げておきます。
2、AutoCADで使用したいエクセルの表を選択します。
3、「ホーム」→「貼り付け」→「図」→「図としてコピー」を選択します。
4、表示(画面に合せる)と形式(ピクチャ)を選択して「OK」をクリック。
(形式をビットマップにすると表ごとの貼り付けになります。)
5、AutoCADの画面に移り、「編集」→「形式を選択して貼り付け」を選択します。
6、形式を「AutoCad LT 図形」にして「OK」
(AutoCAD の場合は「AutoCad 図形」にする。)
7、基点を決めて配置する。
補足ですが、
貼り付けをする際の表の大きさは画面表示の大きさによって変わります。
画面表示がズームになっていると表は小さく、全体表示になっていると表は大きく貼り付けられます。
そこで、
AutoCADに元々の表があって、その文字位置やサイズは変わらず、内容だけ差し替えしたい場合。
尺度変更で文字の配列を揃えれば簡単にできました。
1、表の一番上と一番下の文字の挿入基点をとり基準線を引きます。
2、エクセルから貼り付けした表の中の文字を選択し、一番上の基準線に合せて移動する。
4、基点を聞いてくるので、一番上の基準線に合せてクリック。
5、尺度を指定 または [コピー(C)/参照(R)]
と表示されるので 「R」+「enter」
6、参照する長さを指定。
(移動してきた文字列の一番上の文字挿入基点でクリック → 一番下の文字挿入基点でクリック)
7、 新しい長さを指定 または [点を指定(P)]
(最初に引いた基準線の一番下の基準線でクリック)
これで文字列の間隔は揃うので、プロパティコピーや文字高の確認を忘れずに。
元々の表に移動すれば完成です。