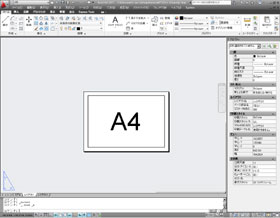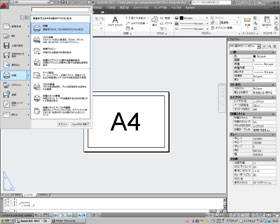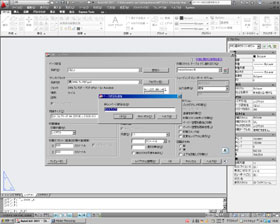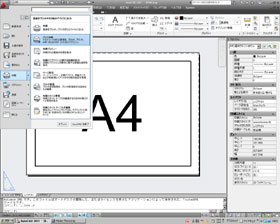AutoCADで複数データをまとめてPDF作成
1.準備として印刷設定を行い、ページ設定の名前を付けます。CADデータを一つだけ開いてください。2.印刷の設定を表示してください。3.印刷の設定ではプリンタ/プロッタ=DWG To PDF用紙サイズ=ISOフルブリード(用紙サイズ)他各設定行ってください。4.設定が終わりましたら、ページ設定の「追加」をクリックし、名前を付けた後「レイアウトに適用」をクリックしてください。今の段階では印刷しないので、キャンセルします。そのデータを「上書き保存」したら準備完了です。後で必要になりますので、このCADデータを仮名“A”とします。5.印刷の中の「バッチ印刷」を選択します。6.マルチシートDWFをパブリッシュの設定をします。シート名一覧に不要データがあれば選択後に「シートを除去」をクリックして削除します。7.「シートを追加」をクリックしてデータを追加します。検索対象では「モデルとレイアウト」、「モデル」、「レイアウト」が選べます。追加されたシートは「シート名」をクリックすることで並べ替えることが出来ます。8.次にシート名を全選択し、一番上のデータで「ページ設定」の選択矢印をクリックします。“A”データで作成した名前を選択します。(※もし“A”が出力不要で今回のシートになかったら「読み込み」で“A”のCADデータを選択し、“読み込み済み”から選びます。)パブリッシュ先=PDFパブリッシュオプションではPDFの保存先や、名前等決められます。最後に「パブリッシュ」をクリックします。9.「現在のシート一覧を保存しますか?」のメッセージがでます、繰り返し使うファイルなら「はい」をクリックしてください。10.「印刷またはパブリッシュジョブは、バックグラウンドで実行されています。」のメッセージが出ます、「閉じる」をクリックしてください。AutoCADの右下のアイコンに印刷のアニメーションが動き、終わるとアイコンが変わり止まったら終了です。