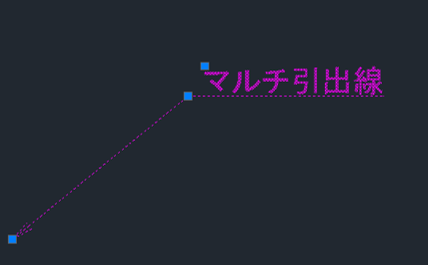マルチ引出線(文字付き)の作成
(使用ソフト:Auto CAD 2011)
今回少し長くなりますが、マルチ引出線の作成についてメモします。
まず「マルチ引出線」のスタイルを設定します。
1.「形式」の「マルチ引出線スタイル管理」をクリックし、「マルチ引出線スタイル管理」画面を開きます。
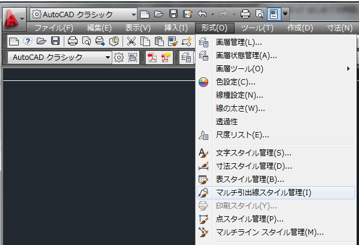
2.「新規作成」をクリック。

3.「新しいマルチ引出線スタイル名」を入力→「続ける」クリック。
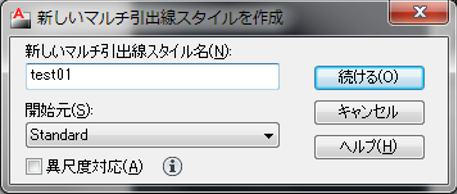
4.「引出線の形式」色、矢印の記号、サイズなどを設定。
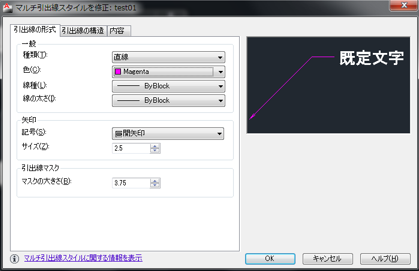
5.「引出線の構造」で引出線の折り曲げ数、参照線の長さ、尺度などを設定。
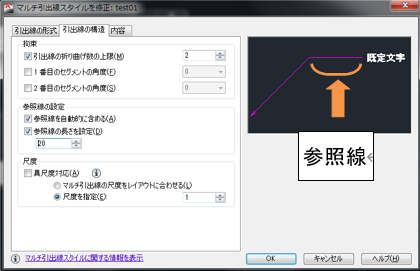
今回は「参照線の長さを設定」を「0」に変更し、「参照線を自動的に含める」のチェックを外す。
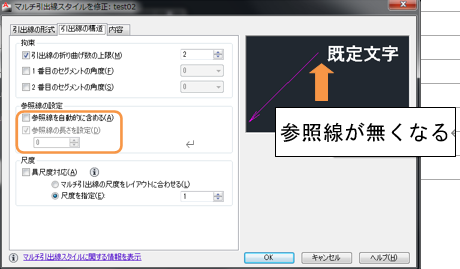
6.「内容」で文字のスタイル・色・高さや引出線と文字との位置決めなどの設定をします。
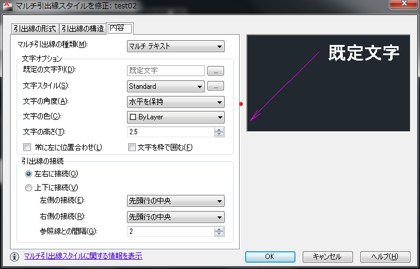
今回は文字の色を「Magenta」、文字の高さを「2.5」、引出線の接続を「左右に接続」にチェック、左側の接続および右側の接続で「最終行に下線」を選択、「参照線との間隔」を「2」にして「OK」。

7.「test01」というスタイルが作成されました。
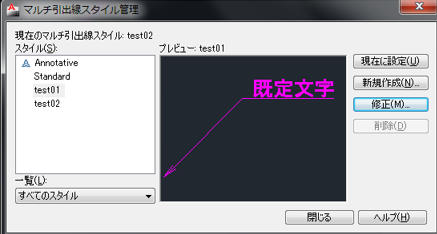
では実際に「マルチ引出線」を作成してみます。
1.「マルチ引出線」をクリック。またはコマンドラインに「mleader」と入力。
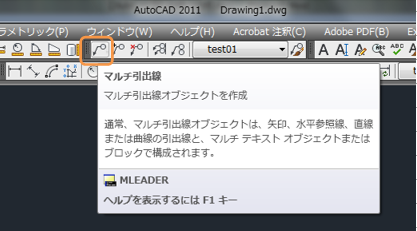
2.画面上にカーソルを移動すると、「引出線の矢印の位置を指定または」という文が表示される。この時、画面上の任意の場所をクリックすれば矢印の位置が決まります。
![]()
3.次に「引出参照線の位置を指定」と表示されます。この時、任意の場所をクリックすれば引出参照線の位置が決まります。
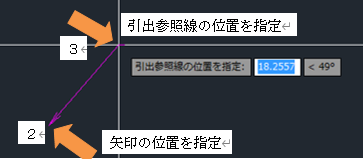
4.引出参照線の位置を決めると「文字の書式設定」が開くので、文字を入力し、「OK」。
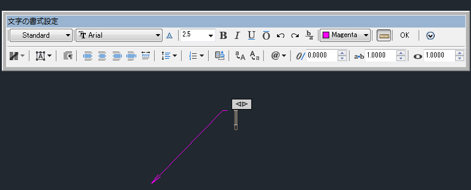
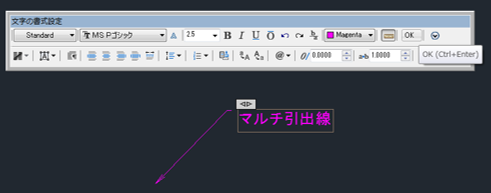
5.完成。