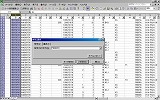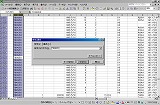Excel 「検索」
今の時代Excel&Wordは使いこなせて当然。
私の仕事は簡単に言うと、
「A」からデータを取り出し、それをexcelに落とし込み、
全部のデータを修正し完璧に繋いでまた「A」に戻す。というお仕事。
取り出すデータの数は2万~3万個。
そのデータの中から100個だったり、1000個だったり
時には、1個のデータを探し出して、確認をしなければいけない時もある。
「欲しいデータが、一番上にありますように」と毎回祈りつつ、excelを開く。
「有るわけないよね~。だって欲しいデータは頭が"T"から始まってるし・・・」
表を整理して、「オートフィルタ」を掛け、マウスの中心にあるボタンをクリクリ。
どこだ?どこだ?
担当者も隣で見ていてイライラ・・・
担当Hさん・・「「検索」掛ければいいじゃん」
私・・「ケンサク?」
で、教えてもらったのが「検索」
私・・「うぉぉぉ~」
Hさんはすっかり呆れていました。
Hさん・・「ほら!これ貸してあげる」
それは、「Excel&word 便利なテクニック せんぶ!」って本でした。
それも、上級者用
「ありがとうございます。お借りします」と借りたものの、説明を理解するのに四苦八苦
の今日このごろです。
ちなみに上文は1年前の出来事です。(本当です)
- 「操作方法」
- 探したいセルを指示して、ツールバーの「編集」→「検索」をクリック。
- 検索したい文字・数字を入力して「すべて検索」or「次を検索」をクリック。
- (もっと簡単な方法は「Ctrl」+「F」を押す)
- ※「次を検索」の場合です。
上記サムネイルをクリックすると拡大された画像が表示されます。
拡大された画像にカーソルを乗せて表示される「NEXT」「PREV」をクリックすることで次の画像が表示されます。